IN A NUTSHELL
To forward only certain email messages to their text messaging service, Gmail users should use filters to set conditions and define what Gmail should do when those conditions are met. But you won’t be able to define those filters unless you enter the forwarding address (and verify it) first. The filtering option for automatically forwarding Gmail to an email address won’t work until you add a forwarding address.
THE WHOLE STORY
I get lots of email. Most of it can wait.
But when I get email from certain people, I want to know. In fact, when email arrives from Clyde, or certain friends and family members, I want an alert to prompt me to read the message right away.
Now, I *do not* want a text message *every* time email *every* email arrives. I just want a text message when email arrives from certain people.
Setting this up should be easy, right? I mean, I carry the world’s most sophisticated smartphone. But on the iPhone, email alerts are an all or nothing proposition. The iPhone can vibrate or chime when *every* message arrives … or it can lie there silently. There’s no way to tell the iPhone, “Notify me only when I get an email from Clyde.”
So I had another idea: using filters, I would write a Gmail rule that says, “If an incoming message matches “From: Clyde,” then forward that email to the email address associated with my text messaging plan.'” That sounded even easier!
So, after consulting this chart of email addresses associated with various mobile phone numbers (for the record, these special email addresses are called ‘SMS gateways’), I went to my Gmail account’s Settings:

But when I opened Settings, chose the Filters tab, and clicked “Create a New Filter,” I could do the first step (tell Gmail “If the message is from Clyde…”) but could not do the second step (tell Gmail to forward that email to my SMS gateway), because the option to click ‘Forward’ was greyed out:

My only option seemed to be to click the “Add forwarding address” link. That took me to the Forward and POP/IMAP tab, where I found a button labeled “Add a forwarding address.”
![]()
What caught my eye, though, was the Tip: “You can also forward only some of your mail by creating a filter.” To me, it looked like that Tip (to forward only some of your email) was being as an alternative to the “Add a forwarding address” button (which I assumed would, in fact, forward all my mail to my phone).
So: I clicked the “creating a filter!” link … which took me back, of course, to the filter creation option with the greyed-out “Forward it” option.
At this point, I just about gave up. But then Clyde reminded me I’d help him set up this very thing once before, so he could get text messages whenever certain suppliers send him emails. We sat down together, went through the steps … and found ourselves in the same jam. Finally, Clyde suggested, “Maybe you have to add a forwarding address *before* the forwarding option will be available.”
So I clicked “Add a forwarding address,” and got this:

Hey! Maybe he was right! So I entered the email address associated with my text messaging account and clicked “Next.” The next screen, though, didn’t seem promising at all. In fact, it looked as though I was about to start forwarding *all* my mail to my phone!

Good grief. Well, just to see what would happen, I clicked “Proceed.” Google promptly sent me a text message that said, “Mark McElroy has just requested to automatically forward mail to this text messaging service,” along with instructions for giving myself permission to do just that. Again, I was a bit concerned, because it still seemed like I was about to start forwarding everything to my SMS plan — especially when I saw this:

As you can see, it still looks like I have two options: to disable forwarding, or forward everything to my SMS plan. But now — even with forwarding disabled — when I clicked “creating a filter!” the little checkbox that was greyed out before was clickable … and I could choose the email address associated with my SMS gateway.
(Note: in this example, I’m using a filter to get a text message whenever email from a certain person arrives … but you could also set up alerts for email that has attachments, that has certain words in the subject line, that has certain words in the body, or even that *fails* to have certain words in the body! It’s very flexible.)
So: the good news, I think, is this: if you’re finding this difficult to do, it’s not you … it’s the user interface that requires you to:
1) Add a forwarding address
2) Confirm the forwarding address, but
3) Keep forwarding disabled, then
4) Create a filter that will do your forwarding for you.
Not exactly intuitive, is it?
(A tip of the hat to Clyde, who figured it all out!)

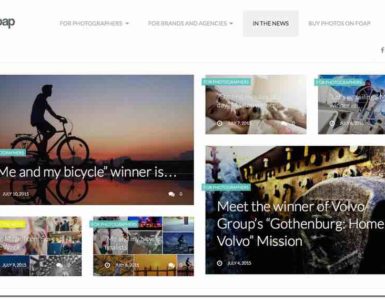


That. Made. My. Head. Hurt. 🙁
Mein. That was awesome!! Thanks. I’m in IT an spent an hour trying to figure this out.
Thank You! Google Forums were clueless as to how to fix this issue of the greying out forward option. Finally got it!